
Creating Stunning Slide Transitions and Animations in PowerPoint
Introduction
In this blog, we will explore the world of slide transitions and animations in PowerPoint. We will showcase the range of effects available and provide you with guidance on how to strategically use them to engage and captivate your audience. At Slide Marvels, we believe that well-executed slide transitions and animations can elevate your presentations to a whole new level of impact and professionalism.
- The Power of Slide Transitions
- Enhancing Content with Animation
- Timing and Duration
- Customizing and Fine-tuning Effects
- Balancing Visual Appeal and Professionalism
- Practice and Rehearsal
The Power of Slide Transitions
Slide transitions in PowerPoint have the power to elevate presentations by adding visual appeal, emphasis, and engagement. When used thoughtfully, they can create a smooth flow between slides, guide the audience’s attention, and enhance storytelling. With various effects like fades, splits, and zooms, presenters can highlight comparisons, symbolize concepts, and maintain a rhythm that captivates the audience.
Visually appealing transitions, like “fade-in,” gradually unveil information, building anticipation and preventing distractions. By contrasting content with “split” transitions, complex ideas become clearer. Proper timing ensures a steady pace and maintains audience focus, while smooth transitions exude professionalism and credibility.
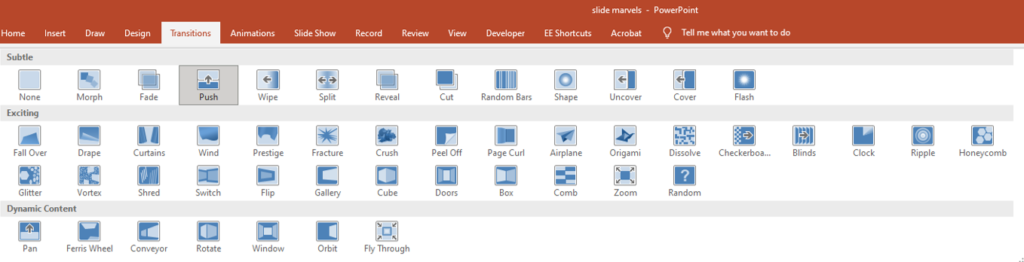
Moreover, slide transitions offer creative opportunities, with visual metaphors like “dissolve” representing change and “wipe” indicating a fresh start. Interactive transitions, such as “fly-in,” encourage audience participation, keeping them engaged.
However, moderation is key. Overusing flashy transitions can distract and hinder accessibility for certain audience members. Striking a balance ensures all participants can enjoy the presentation.
In collaborative settings, transitions facilitate seamless handovers between presenters and topic changes, preventing interruptions. Additionally, well-implemented transitions can prevent monotony, keeping the audience attentive and interested.
Enhancing Content with Animation
Animation in PowerPoint refers to the dynamic movement of text, images, shapes, and other elements within a presentation. It allows presenters to add visual effects, transitions, and interactive elements to their slides, making the presentation more engaging and compelling for the audience. PowerPoint offers a wide range of animation features that can be applied to individual elements or entire slides, each serving a specific purpose in enhancing the overall content and delivery.
Types of Animations in PowerPoint
Entrance Animations: These animations control how elements appear on the slide. Common entrance animations include “fade-in,” “fly-in,” and “zoom,” which gradually reveal content, adding a sense of anticipation and drawing the audience’s attention.
Exit Animations: Exit animations determine how elements disappear from the slide. They are useful for removing content after it has been presented, ensuring a clear and concise flow of information.
Emphasis Animations: Emphasis animations enable presenters to add effects like “bold flash” or “pulse” to highlight specific elements. These animations draw attention to essential points and make the content stand out.
Motion Path Animations: Motion path animations allow presenters to define a custom path for an element to follow on the slide. This type of animation is particularly useful for showing processes, movements, or guiding the audience’s focus.
Transition Animations: Transition animations control the movement between slides. Options include “fade,” “slide,” and “cut,” providing a seamless transition from one slide to the next.
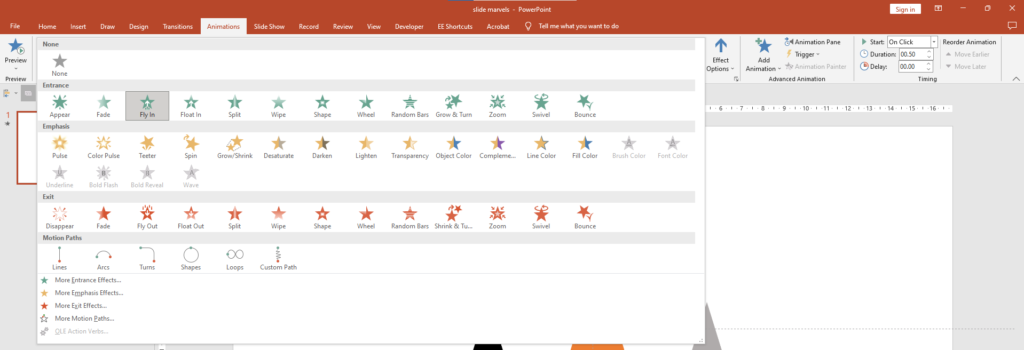
How Animation Works in PowerPoint
To apply animations in PowerPoint, follow these steps:
- Select an Element: Click on the element (text box, image, shape, etc.) you want to animate. You can also select multiple elements if you want them to animate together.
- Access the Animation Pane: Go to the “Animations” tab on the PowerPoint ribbon and click “Animation Pane.” The Animation Pane will appear on the right side of the screen, displaying a list of animations applied to the slide elements.
- Choose an Animation: From the “Animations” tab, select the desired animation from the available options. PowerPoint provides various animations categorized by entrance, exit, emphasis, and motion path.
- Adjust Animation Settings: Customize the animation by clicking on the animation entry in the Animation Pane. You can adjust the duration, delay, and trigger settings to control when and how the animation occurs.
- Preview Animations: Before finalizing the animation, use the “Preview” feature to see how it will look during the presentation. This helps in fine-tuning the animations to ensure they align with the presenter’s goals.
- Add Slide Transitions: For slide transitions, go to the “Transitions” tab and select the preferred transition effect. Adjust the transition settings, such as timing and sound, to suit the presentation style.
- Apply to Multiple Slides: If desired, apply the same animation or transition to multiple slides by selecting the slides in the “Slide Sorter” view, and then applying the desired effect.
- Play the Presentation: Save your work and run the presentation to see the animations and transitions in action. During the presentation, click or use arrow keys to advance the slides and trigger animations.
Tips for Effective Use of Animation
- Use animation sparingly and purposefully to avoid overwhelming the audience.
- Align animations with the presentation’s content and tone.
- Practice the presentation with animations to ensure a smooth and professional delivery.
- Avoid distracting or excessive animation effects that may divert attention from the core message.
- Consider the audience’s preferences and accessibility requirements when using animations.
Timing and Duration
Timing is crucial in PowerPoint presentations, influencing their impact. Setting the right timing for slide transitions and animations ensures a seamless delivery that engages the audience. Synchronizing animations with your speaking pace creates coherence and connection with listeners. Strategic timing emphasizes key moments, directing attention to essential information. Using entrance animations for critical stats or quotes makes the content more memorable. Employing exit animations for non-essential elements keeps slides clean and focused. A natural flow is achieved through smooth transitions and coordinated animations, guiding the audience logically.
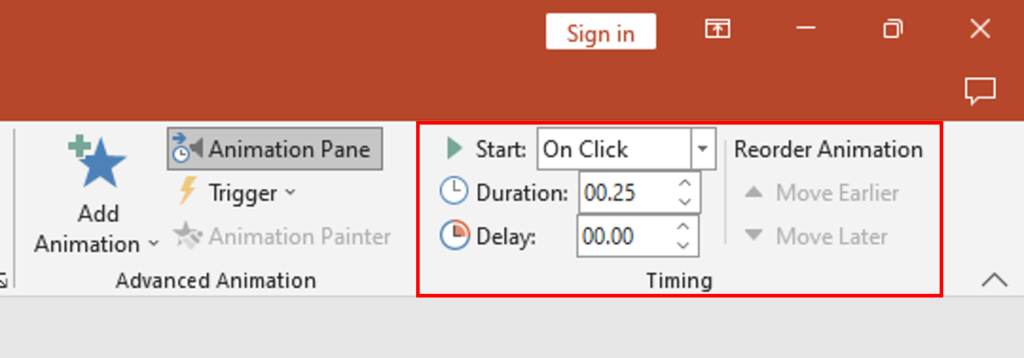
Well-timed presentations help the audience comprehend and retain information better, enhancing overall effectiveness. Mastering timing elevates your communication skills and makes you a more compelling presenter. In conclusion, understanding timing in PowerPoint leads to polished and engaging deliveries, leaving a lasting impression on your audience.
Customizing and Fine-tuning Effects
PowerPoint offers a plethora of animation and transition effects to enhance presentations and captivate audiences. However, merely applying default effects may not always align with the unique requirements of your content or the desired presentation style. To create truly impactful presentations, it is essential to customize and fine-tune these effects. In this article, we will explore how to customize animations and transitions in PowerPoint, providing you with the tools to create engaging and personalized presentations that effectively convey your message.
Customizing Animations:
Effect Options: After applying an animation to an element, you can access the “Effect Options” menu to customize its behavior. This feature allows you to control the direction, duration, and delay of the animation, tailoring it to match your presentation’s flow.
Animation Pane: The Animation Pane is a powerful tool that displays all animations applied to the slide. By selecting an animation entry in the pane, you can fine-tune its settings, reorder animations, and manage their timing with precision.
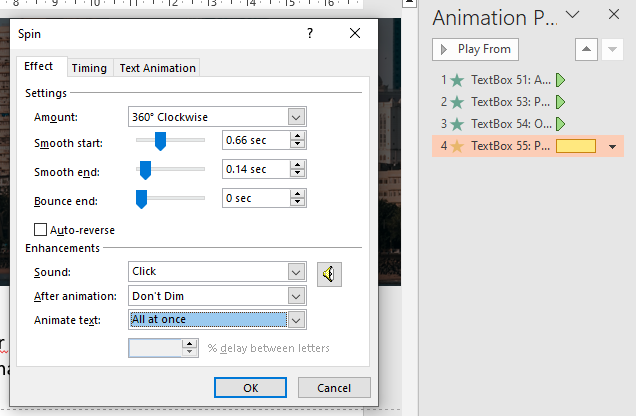
Trigger Animations: Trigger animations allow you to link an animation’s start to a specific action, such as clicking on an object or reaching a certain slide. This enables interactive presentations and gives you more control over when animations play.
Smooth Start and End: Customizing the start and end of animations with “smooth start” and “smooth end” effects creates a more polished appearance. It prevents animations from abruptly appearing or disappearing, contributing to a professional and seamless delivery.
Motion Paths: When using motion path animations, you can adjust the path’s shape, direction, and duration. Experiment with different paths to find the one that best complements the movement you want to depict.
Fine-tuning Transitions:
Transitions Gallery: PowerPoint provides an array of transition effects in the Transitions tab. You can explore various transitions, such as fades, blinds, and pushes, to find the most suitable one for your presentation’s tone.
Duration and Sound: For each transition, you can set the duration, defining how long the transition takes to complete. Additionally, you can add sound effects to transitions, further enhancing the audience’s experience.
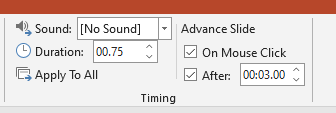
Advance Slide Options: In the Transitions tab, you can fine-tune how slides advance, choosing between manual control (clicking to advance) or automatic timing. Adjusting the timing ensures a smooth flow and synchronizes with your narration.
Balancing Visual Appeal and Professionalism
While slide transitions and animations can add visual appeal, it’s important to strike a balance between creativity and professionalism. We’ll discuss best practices for using effects tastefully, avoiding excessive or distracting animations, and ensuring that your presentation maintains a polished and cohesive look.
Practice and Rehearsal
Incorporating slide transitions and animations requires practice and rehearsal. We’ll provide tips on rehearsing your presentation to ensure that your timing is flawless and your transitions and animations enhance rather than detract from your message. With proper preparation, you can confidently deliver a visually captivating and well-timed presentation.
Consistency: Maintain a consistent style and timing throughout your presentation to avoid distracting the audience.
Subtlety: Use animations and transitions sparingly and subtly to enhance the presentation without overpowering the content.
Relevance: Ensure that every effect serves a purpose and aligns with your presentation’s message and theme.
Practice: Rehearse your presentation with customized effects to ensure a seamless and confident delivery.
Audience Consideration: Tailor your effects with your audience in mind, considering their preferences and accessibility needs.
Conclusion:
Slide transitions and animations in PowerPoint offer a world of possibilities to engage and captivate your audience. By harnessing the power of these effects, you can elevate your presentations from ordinary to extraordinary. At Slide Marvels, we specialize in creating stunning slide transitions and animations that leave a lasting impression. Let us help you bring your presentations to life with our expertise in design and visual effects. Contact us today and unlock the full potential of PowerPoint to create presentations that truly marvel.


