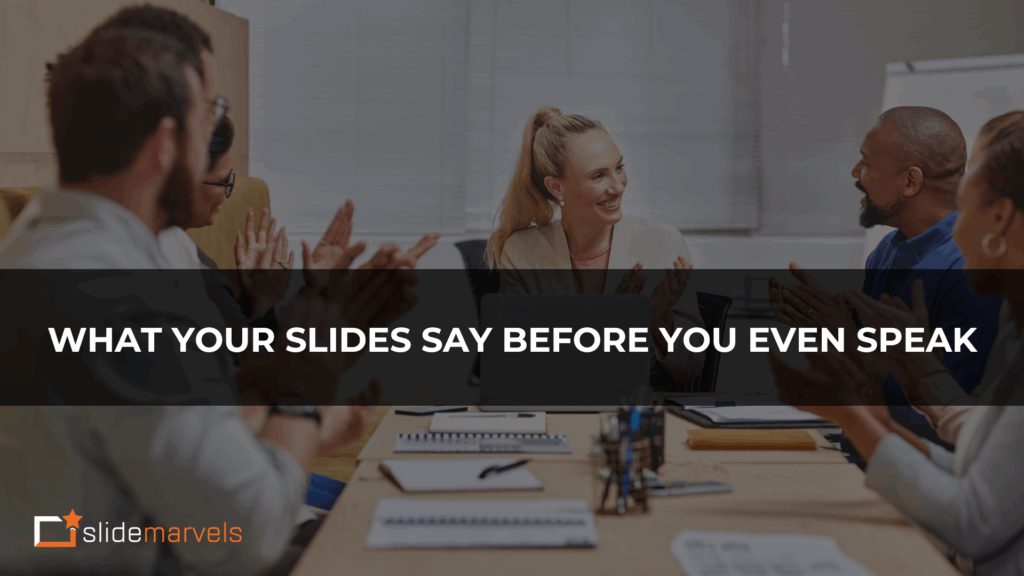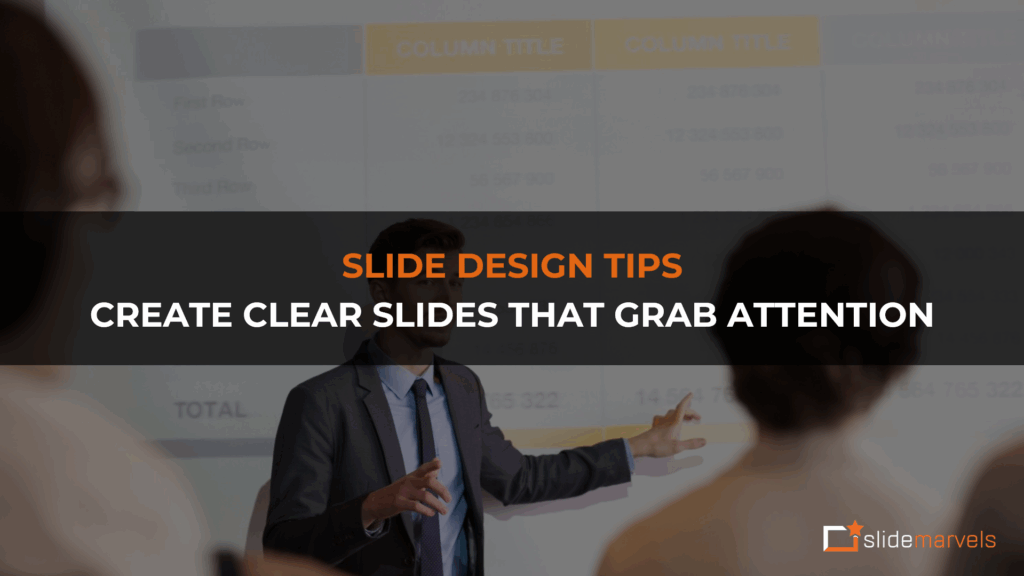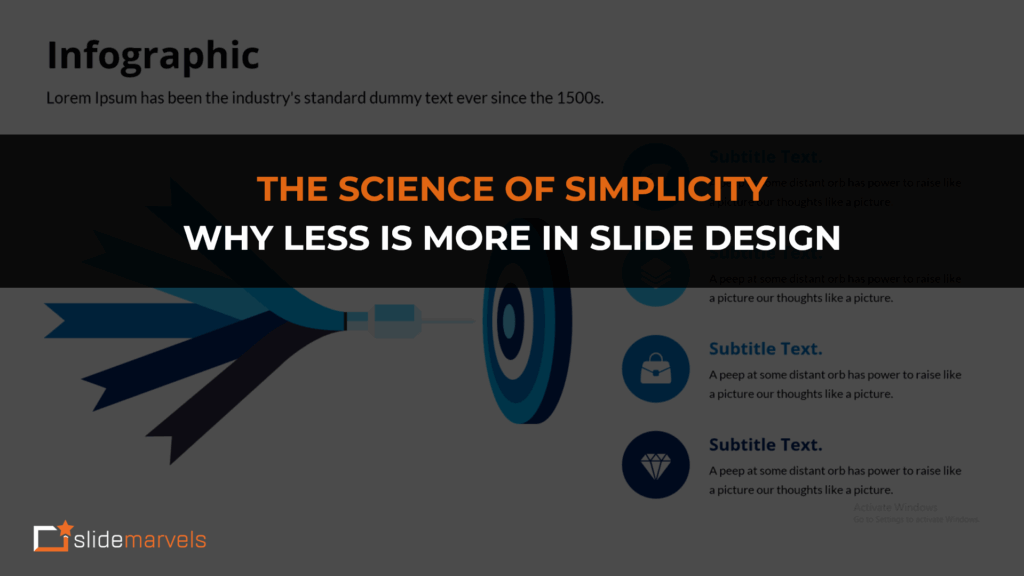Working with charts in PowerPoint
Microsoft Chart is a powerful graphical tool that enables effective communication of data. It transforms numerical information into visually appealing objects, allowing the audience to grasp the significance behind the numbers and facilitating comparisons and trend analysis. Let’s explore how to insert and modify charts to effectively communicate information in a PowerPoint presentation.
Types of Charts
PowerPoint offers a variety of chart types, each with its own advantages. Let’s take a closer look at them.
Column Charts
Utilizing vertical bars, column charts are suitable for comparing different types of data.
Bar Charts
Similar to column charts, bar charts employ horizontal bars for data comparison.
Line Charts
Ideal for showcasing trends, line charts connect data points with lines, making it easy to observe value fluctuations over specific timeframes.
Pie Charts Pie
Pie charts aid in comparing proportions within data by breaking down the whole into segments that represent different percentages.
Area Charts
Area charts, similar to line charts, fill the areas beneath the lines with color shades, enhancing visual representation.
Components of a Chart:
A typical Microsoft chart consists of various essential parts:
Title
The title provides a descriptive overview of the chart’s subject matter.
Vertical Axis (Y-axis)
This axis represents the vertical component of the chart.
Horizontal Axis (X-axis)
The horizontal axis denotes the chart’s horizontal component.
Data Series
Data series consist of related data points in the chart. Multiple data series can be distinguished by using different colors for effective differentiation.
Legend
The legend helps identify the representation of each data series by color, reducing textual clutter and improving chart clarity.
Inserting and Modifying Charts
PowerPoint utilizes an Excel worksheet as a placeholder for entering chart data. Here’s how to insert and modify charts
To insert a chart
- Select the Insert Tab.
- Click the Insert Chart command in the Illustrations Group to open the Insert Chart dialog box.
- Choose a category from the left pane and review the available chart types in the center.
- Select the desired chart.
- Click OK. An Excel window will open, providing a placeholder for your data.
Note: If a slide layout contains a content placeholder, you can also click the Insert Chart command to add a new chart.
The data displayed in the Excel spreadsheet serves as placeholder source data, which you can replace with your own information.
To enter chart data:
- Enter your data into the Excel spreadsheet.
- Adjust the data range for rows and columns by clicking and dragging the lower-right corner of the blue line, ensuring that only the data within the blue lines appears in the chart.
- Close Excel without saving the spreadsheet. The PowerPoint chart will automatically update to reflect the new source data.
Note: You can edit the chart data at any time by selecting your chart and clicking the Edit Data command in the Data group on the Chart Tools Design tab.
To change the chart layout:
- Select the Chart Tools Design tab.
- In the Chart Layouts group, click the More drop-down arrow to access all available layouts.
- The chart will update accordingly based on the selected layout.
Note: Some layouts may include additional elements such as chart titles and legend labels, which can be modified by placing the insertion point in the text and typing.
In conclusion, charts are an ideal way to visually present information in PowerPoint presentations. They provide visually appealing illustrations of your data, allowing you to convey its meaning and importance. Moreover, charts add visual interest to slide decks that would otherwise be filled with text. Try incorporating charts into your data presentations to enhance their impact!