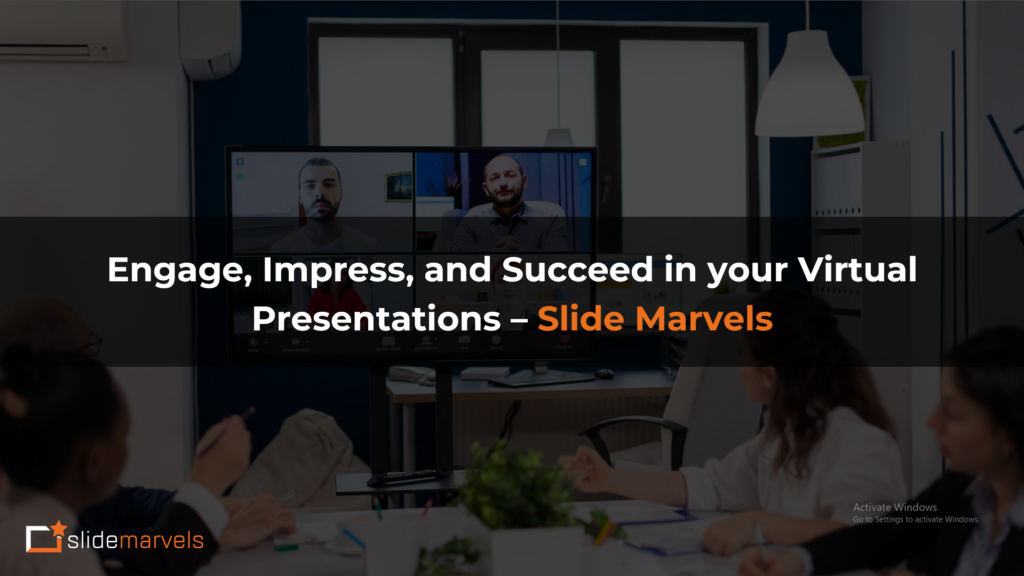Significance of Iconography in PowerPoint
Iconography plays a significant role in PowerPoint presentations. Imagine yourself in a lengthy, intense meeting where you are bombarded with data, information, and plain text. It can be exhausting and easy to lose focus. In such situations, the presenter needs more than just their skills to save the presentation from becoming monotonous.
PowerPoint icons offer a simple yet effective solution to make slides visually appealing and impactful. They provide clarity to the text while maintaining a clean and organized presentation layout.
Here are some tips to effectively incorporate icons into your presentation:
Understand your information
Icons are used to add meaning to the text in PowerPoint presentations. To choose the right icon, you must first understand the content and its context. This understanding will help you select icons that better represent or explain the text. Icons, when used correctly, can convey the message of an entire paragraph at a glance.
Types of icons
PowerPoint offers various types of icons, including solid fill icons, line icons, PNG icons, and clipart icons. Solid fill and line icons are widely used due to their ease of editing. Clipart icons resemble cartoon versions of icons, while PNG icons provide more detailed imagery. Clipart and PNG icons are commonly used in casual presentations rather than serious business-oriented ones.
Visualize icons
When choosing an icon, visualize which icon best represents the text it accompanies. Sometimes it can be challenging to find an icon for complex or abstract concepts. In such cases, you can break down the sentence containing the word and search for an icon that aligns with its meaning.
Search for icons
Once you have an idea of the desired icon and its type, the next step is to search and add the icons to your presentation. PowerPoint’s default icons section offers a range of line and fill icons that can be accessed by typing relevant keywords in the search bar. For clipart and PNG icons, you can explore websites that offer a variety of icons.
Check icon relevance
After adding the icons, review the entire document to ensure the icons are appropriately sized and the colors align with the presentation theme. Also, go through the text alongside the icons to ensure the paragraph makes sense in relation to the added icons.
Here are some use cases for iconography in presentations:
Simplify difficult concepts
Instead of overwhelming slides with lines of text, place the content in the speaker’s notes. Select a few icons and retain only the essential points of text alongside the icons. This approach makes it easier for the audience to follow the content and adds visual appeal to the presentation.
Enhance graphs or charts
Make graphs or charts more engaging by incorporating icons alongside them. Excessive text in data visualizations can overload the audience’s cognitive capacity. Instead, use icons to represent the description of each bar or data point, such as using a cash register icon for withdrawals and a safe or lock icon for deposits.
Explain process diagrams
Icons are widely used in process diagrams as they allow you to limit the amount of text on each slide. By incorporating iconography, you reduce the cognitive load for the audience, enabling better retention of your presentation’s message.
Section separation slides
Icons can be paired with images on section separator slides. This approach works well when there are multiple slides covering specific topics. Using icons to represent each topic on the section slides helps create visual cohesion and aids in topic identification.
In conclusion, iconography is a modern and essential tool for presentation designers. It not only makes content more relatable but also enhances its comprehensibility for the audience. By integrating iconography in the ways described above, you can greatly enhance the design and impact of your slides.