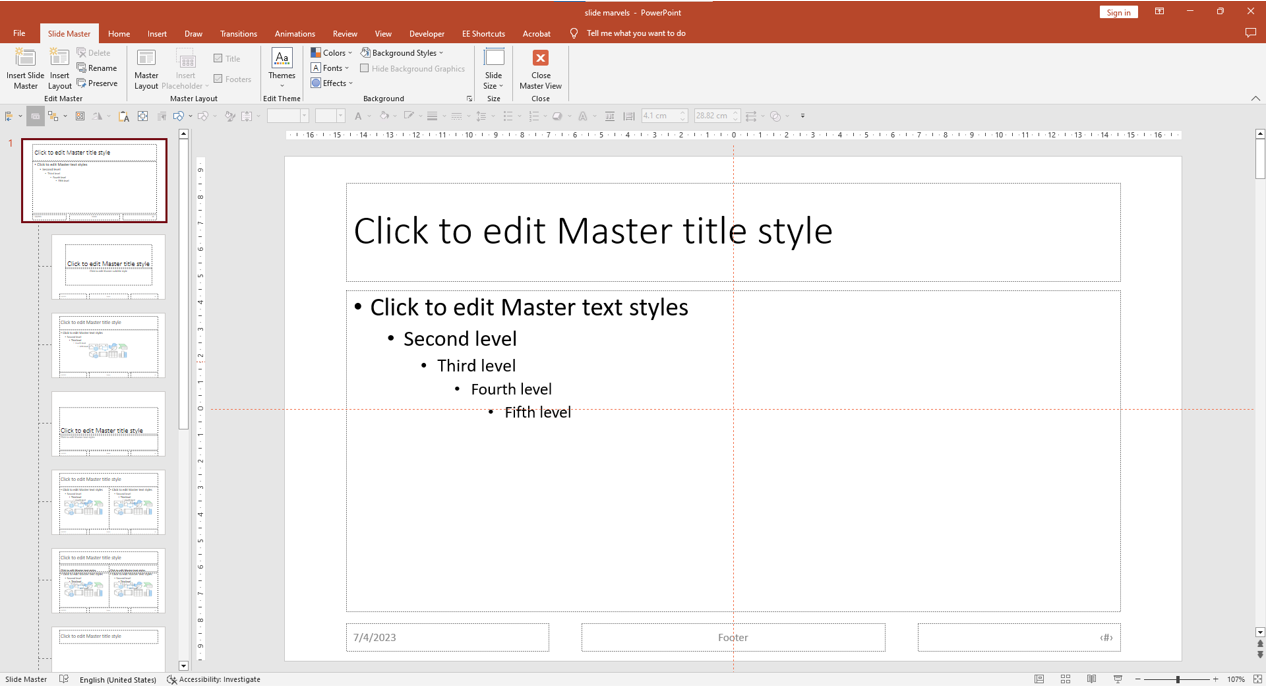
Perfecting Slide Design with PowerPoint’s Slide Master
Introduction
In this blog post, we will delve into the powerful tool known as Slide Master in PowerPoint and explore how it can revolutionize your slide design process. Slide Master allows you to create consistent layouts, fonts, and branding across all slides in your presentation, ensuring a cohesive and polished look. At Slide Marvels, we understand the importance of efficient slide design that reflects your brand identity and captivates your audience. Join us in unlocking the true potential of Slide Master and explore how it seamlessly streamlines your presentation creation process, all while upholding visual excellence.
- Understanding Slide Master in PowerPoint
- Exploring the Slide Master View
- Creating Consistent Slide Layouts
- Applying Fonts and Typography
- Branding and Design Consistency
- Mastering Slide Master Customizations
- Slide Master Best Practices
- Applying Slide Master to Existing Presentations
- Maximizing Efficiency and Time Savings
- Conclusion
Understanding Slide Master in PowerPoint
The Slide Master feature in PowerPoint provides users with centralized control over the design and layout of their presentation. Accessed through the Slide Master view, it allows users to make global changes that are applied to all slides. By modifying the Slide Master, users can establish a consistent visual identity by setting fonts, colors, backgrounds, and placeholders. This ensures a cohesive and professional look throughout the entire presentation. Users have the flexibility to customize placeholders, effortlessly resizing, repositioning, or removing them to perfectly accommodate their content requirements.
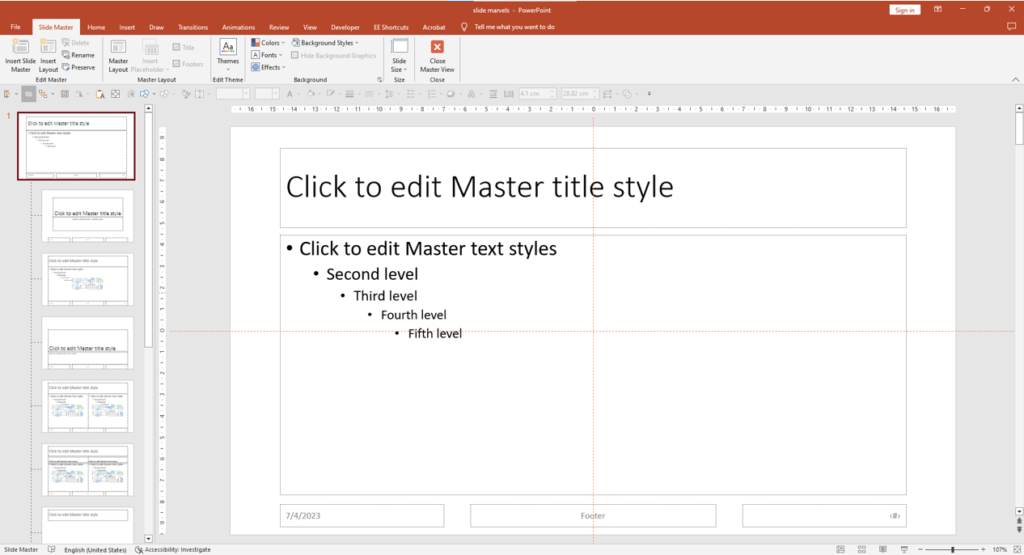
Furthermore, in Slide Master view, users can personalize backgrounds with solid colors, gradients, images, or patterns, and these changes will be automatically applied to all slides. The Slide Master feature streamlines the design process, saving time and effort, while ensuring a visually appealing and well-organized presentation.
Exploring the Slide Master View
Empower your presentation design with Slide Master View, a powerful feature in PowerPoint that enables users to customize the overall layout and formatting of their slides. Accessed through the Slide Master tab, it provides a centralized platform to make changes that are applied consistently across all slides. Users can customize fonts, colors, backgrounds, and placeholders in the Slide Master, ensuring a cohesive and professional look throughout the presentation.

This feature streamlines the design process and saves time by allowing users to make global changes in one location, resulting in visually appealing and consistent presentations.
Creating Consistent Slide Layouts
Learn how to leverage Slide Master to create consistent and professional slide layouts. Discover techniques for customizing placeholders, arranging content, and modifying slide dimensions. Explore ways to design different layouts for title slides, content slides, and section headers, ensuring a harmonious flow throughout your presentation.
Applying Fonts and Typography
Applying fonts and typography in PowerPoint is crucial for creating visually engaging and readable presentations. Users can select fonts that align with the presentation’s tone and branding, ensuring consistency and professionalism. Font size, style, and formatting should be adjusted to enhance readability and emphasize key points. Prioritize clear and legible fonts, avoiding overly decorative or complicated choices for optimal presentation readability.
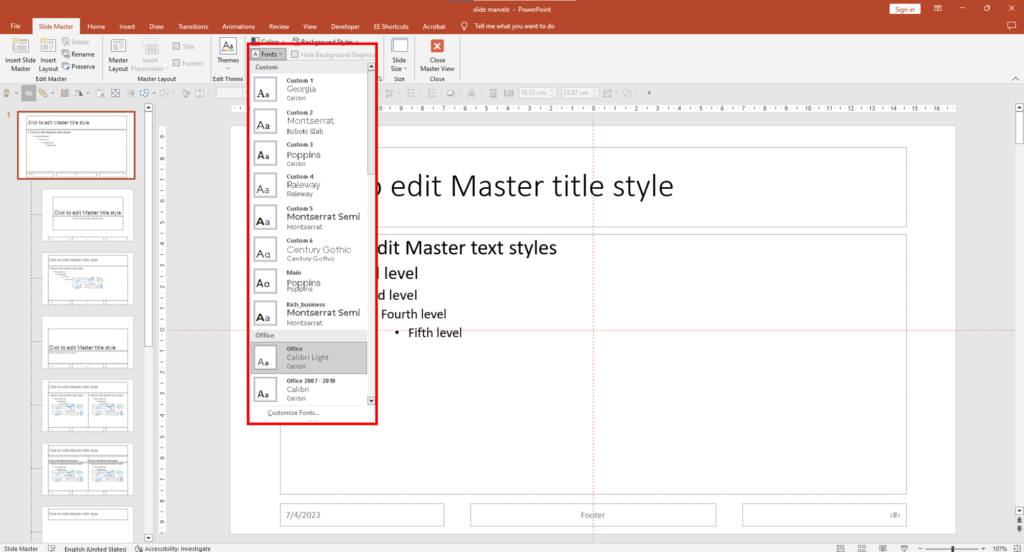
Mastering font usage enhances presentation impact and comprehension, creating a cohesive and visually appealing design
Branding and Design Consistency
Explore how Slide Master allows you to incorporate your brand identity into every slide. Learn how to customize colors, backgrounds, and logo placement to ensure brand consistency throughout your presentation. Discover techniques for aligning your slides with your brand guidelines and creating a memorable visual experience.
Mastering Slide Master Customizations
Go beyond the basics and dive into advanced customization options within Slide Master. Explore techniques for creating nested slide layouts, applying different themes, and managing multiple Slide Masters within a single presentation. Unlock the full potential of Slide Master to tailor your designs to specific sections or audiences.
Slide Master Best Practices
Discover best practices for utilizing Slide Master effectively in your presentations. Learn tips for organizing your Slide Master hierarchy, naming conventions, and managing content placeholders. Discover ways to balance flexibility and design consistency for a versatile yet cohesive presentation.
Applying Slide Master to Existing Presentations
To apply Slide Master to existing presentations in PowerPoint, users can access the Slide Master view by clicking on the “View” tab and selecting “Slide Master.” In Slide Master view, make global changes to layout, design, fonts, colors, and placeholders, seamlessly applying them to all slides in the presentation. This allows for consistent branding and design throughout the entire presentation. Users can modify the Slide Master to suit their needs, ensuring a professional and cohesive look for their existing presentations.
Maximizing Efficiency and Time Savings
Maximizing efficiency and time savings in Slide Master PowerPoint is crucial for effective presentation creation. To achieve this:
- Customize Slide Master: Set fonts, colors, backgrounds, and placeholders on Slide Master for consistent design across all slides, saving time.
- Utilize slide layouts: Use pre-designed slide layouts for different content types, reducing the need for manual adjustments and ensuring a consistent structure throughout the presentation.
- Customize placeholders: Utilize Slide Master in PowerPoint to set up placeholders for text, images, and other content, simplifying slide adjustments and saving time
- Make global changes: Modify design elements in the Slide Master to apply changes across all slides instantly, eliminating the need for manual updates.
- Reuse Slide Masters: Save customized Slide Masters as templates for future presentations, maintaining consistent design across multiple projects and saving time on formatting and design tasks.
Conclusion
Slide Master in PowerPoint: Revolutionizing Slide Design for Efficiency, Consistency, and Branding Excellence. At Slide Marvels, we specialize in creating visually stunning presentations that engage and inspire. Let our presentation design services help you harness the power of Slide Master and elevate your presentations to new heights. Contact Slide Marvels today to learn how our team of experts can transform. Your content into captivating visuals that leave a lasting impression. With our expertise and the power of Slide Master, your presentations will truly stand out from the crowd. Together, let’s create impactful slides that communicate your message with precision and style.


