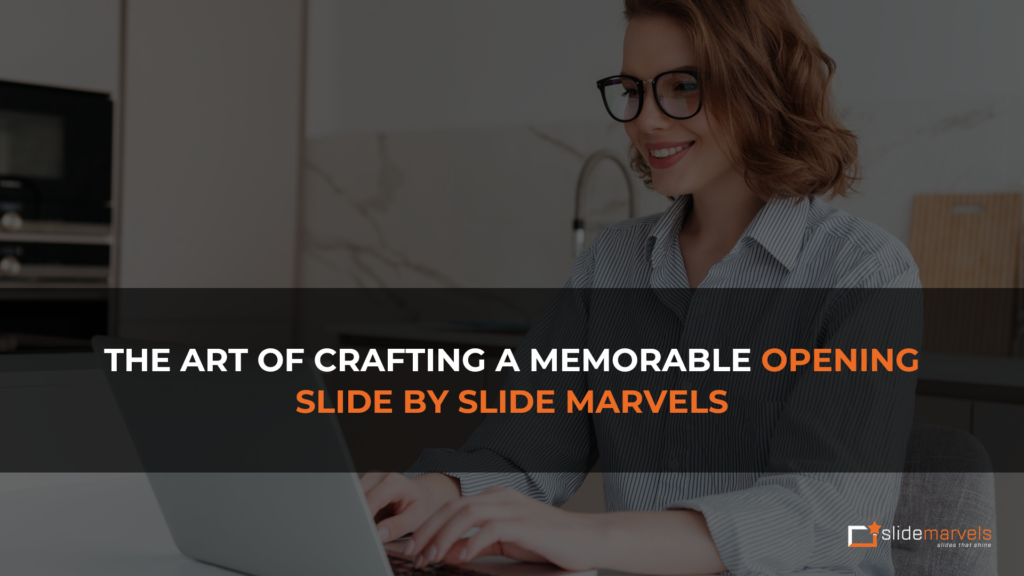New feature of PPT by PPT Designers
In a world overshadowed by the pervasive presence of the coronavirus, it’s important to find ways to deviate from the constant news and unsettling atmosphere. Amidst these challenging times, we stumbled upon a captivating idea: exploring the unique and jaw-dropping features of PowerPoint. Learning is an ongoing journey, and without further ado, let’s delve into some of the exciting features that will leave you amazed.
3D Models
The latest version of PowerPoint introduces a game-changing feature under the “Insert” tab: “3D models.” As the name suggests, this feature allows you to insert preloaded 3D models or download them from online sources to enhance your presentations. One remarkable aspect is the ability to slice a part of the model and zoom in using the “Pan and Zoom” feature. Unlike traditional images, the 3D models retain their clarity and do not pixelate. They act like PNG files, maintaining their natural form. While these models offer great flexibility in terms of alignment and movement, it’s important to exercise caution as they can consume significant storage space.
Enhanced Morph Transition
In a previous blog, we explored the intricacies of morph transition in detail. To provide a brief recap, morph transition creates seamless animations between slides with the same shape but different sizes. However, when dealing with two different shapes, chaos can ensue. To overcome this challenge, synchronize the two shapes by giving them the same name. Access the “Home” tab, navigate to “Arrange,” and click on “Selection pane.” On the right side of the selection panel, you’ll find the object’s name. Double-click to edit the names and ensure a smooth morph transition.
Draw and Ruler Feature
To access the newly added “Draw” tab, customize your ribbon. Open the “Customize the Ribbon” settings and enable the “Draw” option. This tab offers a plethora of drawing tools and features. With various pens at your disposal, you can effortlessly illustrate your ideas and concepts. The “Lasso Select” tool allows you to select your drawings, and by using “Ink to Shape,” you can convert your selection into a proper shape. Additionally, the “Ruler” option enables you to draw angled lines with precision. The stock of pens extends beyond the traditional options, including highlighters, pencils, and patterned pens, each with customizable colors.
Zoom Feature
PowerPoint introduces three zoom options: “Summary Zoom,” “Slide Zoom,” and “Section Zoom.” To create a “Summary Zoom,” simply select the slides you want to summarize and click on the corresponding option. PowerPoint will generate a new slide with the selected content. During a presentation, you can navigate through different sections and slides in any desired order. “Section Zoom” allows you to zoom in on specific sections, providing a focused view. After the section is presented, PowerPoint automatically returns to the slide from which the zoom originated. Finally, “Slide Zoom” enables you to zoom in on individual slides while presenting, offering a closer look at important details.
Create a Video
Once you have crafted your presentation, navigate to the “File” tab and choose “Export,” followed by “Create a Video.” This feature allows you to show or hide the notes section according to your preference. Depending on your storage capacity or requirements, you can save the video in Ultra, Full HD, or standard formats. Animations, transitions, and media elements are all preserved in the video, including recorded timings, narrations, and ink strokes. If desired, you can also convert each slide into an image or export the slides and notes to a Word document as handouts. This integration with Word allows for convenient editing and formatting, with the added advantage of automatic slide updates when changes are made to the presentation.
As mentioned before, learning is an ongoing process. Stay tuned for our next blog as we continue to explore and discover new facts of PowerPoint, expanding our knowledge and skills in this dynamic software.