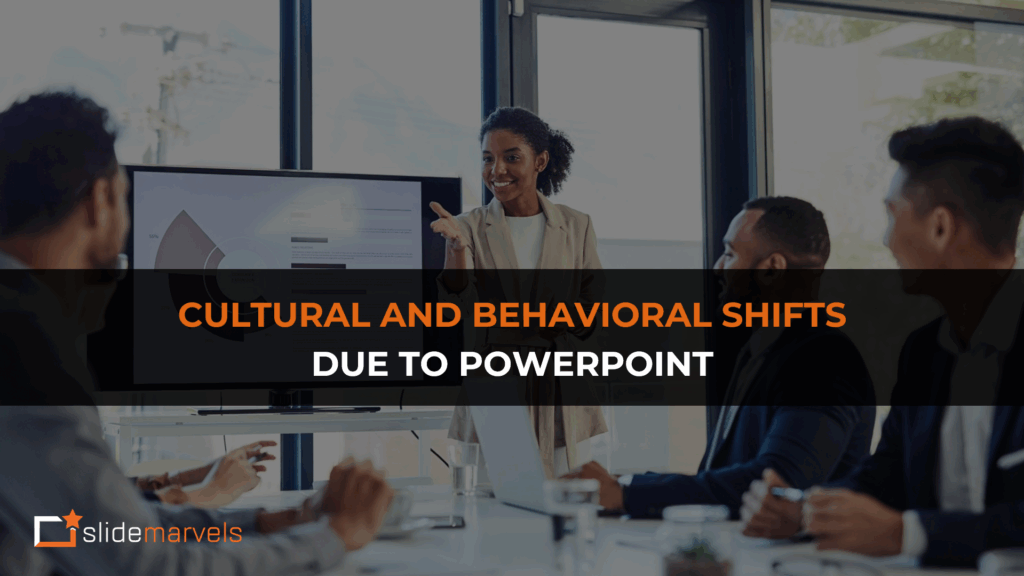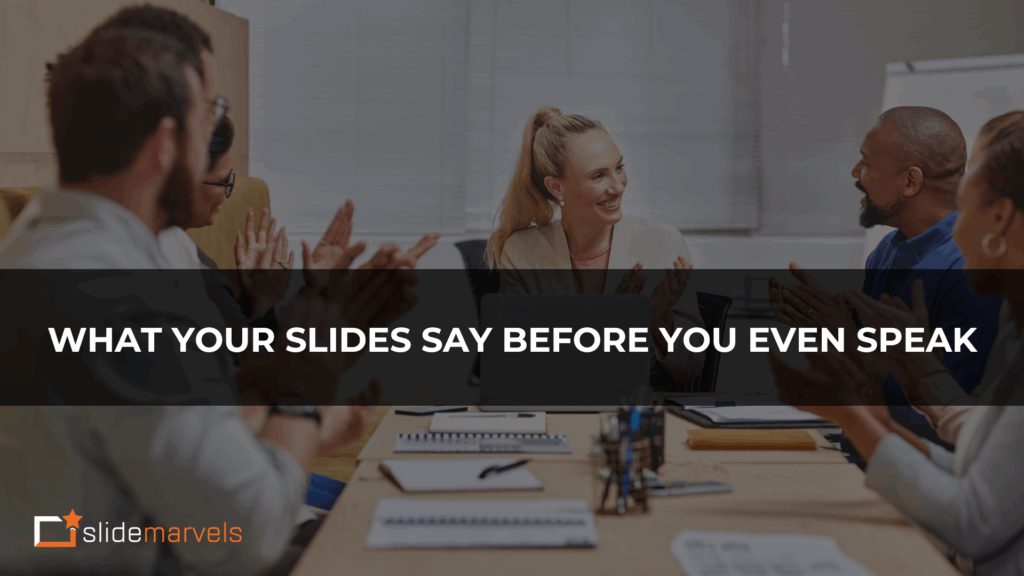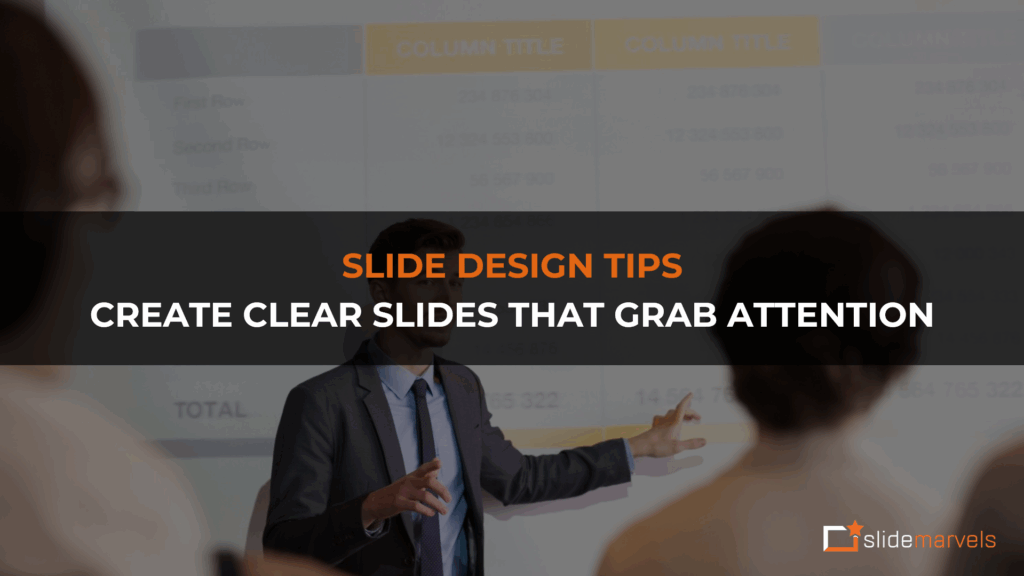Morph Transitions by Top Presentation Design Company

Constructing a swashbuckling PPT slides like top presentation design company indeed is not a simple affair. To make a fair example of powerpoint one needs regimentation of ideas, precise content and of course, better transition features also. Functioning on the final aspect indicated above, MS has brought a brand new transition type or feature easily called “Morph”
PowerPoint Morphing
With this creative “Morph” feature it is presently much more easy to craft attractive slide templates as the constructing block for an exceptional powerpoint example. Many surprising facets of Morph is that it can be used automatically to head or transform objects, SmartArt, pictures, shapes, charts, words or characters across the PowerPoint slides and the right part is that all this can be made with only one click.
Define Morphing PowerPoint
Morph is described as “To alter gently from one picture to another utilizing desktop animation” in the dictionary. This is what this fresh automatic feature encompasses for consumers i.e. gently get a modification.
Features of PPT Morph
With Morph’s cool features it is pretty simple to zoom in, spin, resize and alter colors of an object in a slide PPT. Similarly, word rotation, font resizing, alteration in font type, etc. can also be applied. There is more top presentation design company, as a movement of characters can also be achieved with Morph. One significant point that needs to be underlined here is, keeping the character case or capitalization the same for the whole slide is essential to apply this transition. Last but not least, PowerPoint 2016 and Office 365 is an essential requirement to apply Morphing. Now, let’s comprehend how exactly Microsoft’s new automatic Morph feature works.
First and foremost, to apply any sort of Morphing two identical PPT slides are required for top presentation design company. We need to copy one slide design to another to obtain this. If not identical, then the two presentation slides should have at least one common feature so as to apply any sort of Morph.
Three Steps of Morph Slides
Arriving at the application of Morph in PPT for a top presentation design company, then it is a small and simple just a 3 step move:
- Initially, create a replica of the exact slide by pressing the “Duplicate Slide” choice or easily with Ctrl+D.
- Secondly, use desired options in the replica or 2nd PPT slide.
- At last, use Morph transitions in replica or 2nd powerpoint slide to forwarding objects, texts or characters according to your style.
Uses of Morphing
- Let’s have a close view at the step by step move for better extension of the Morph application like a top presentation design company.
- To use the transition only choose or select the 2nd replica slide.
- After this get the cursor on the ribbon or menu bar to pick “Transition Tab” or in case of Android “Transition Effect”.
- A menu will start here. From this menu opt “Morph”.
- On choosing “Morph”, in addition to different “Effect Options” will open such as Words, Objects, or Characters.
- Now choose the fixed choice according to the need to use Morph.
- Besides this, annexed to “Effect Options” other options such as Sound,
- Duration & Apply to all will highlight.
- Fix these parameters according to the need of the particular PowerPoint show.