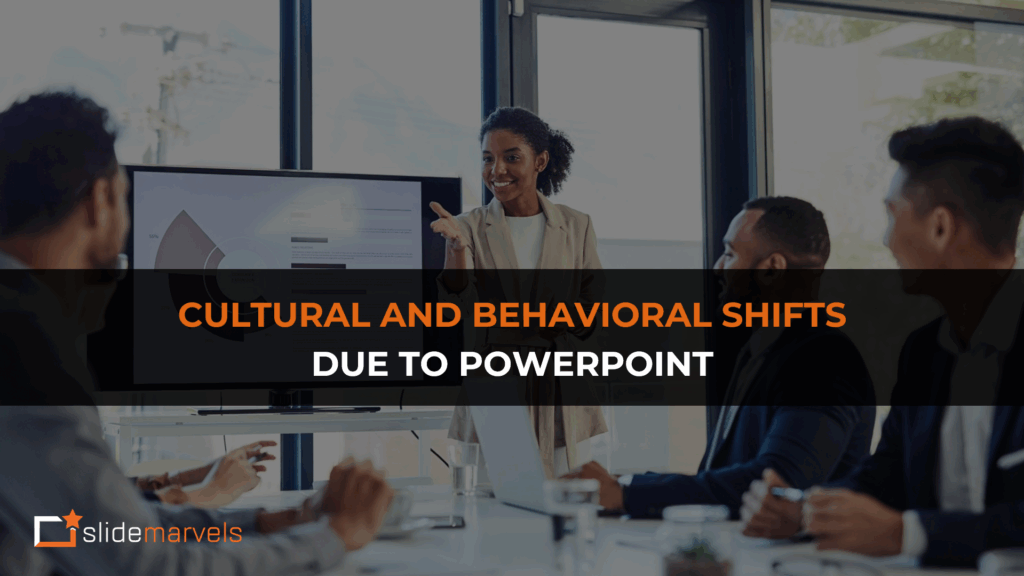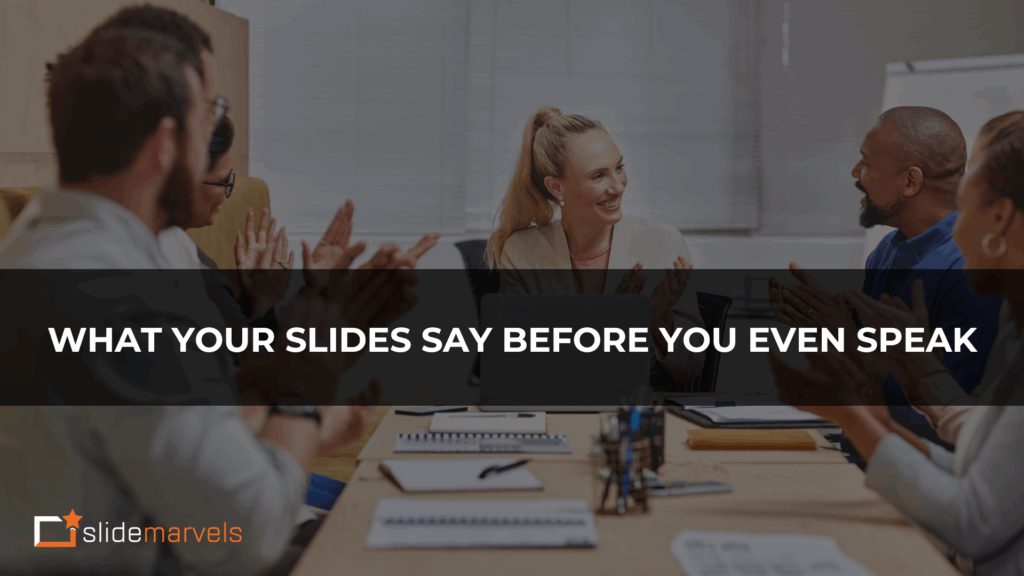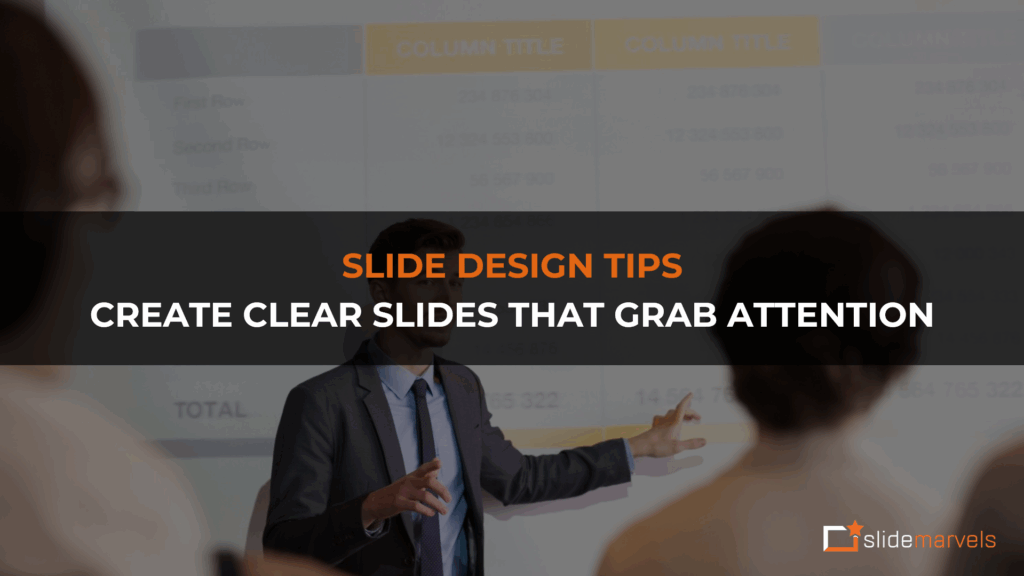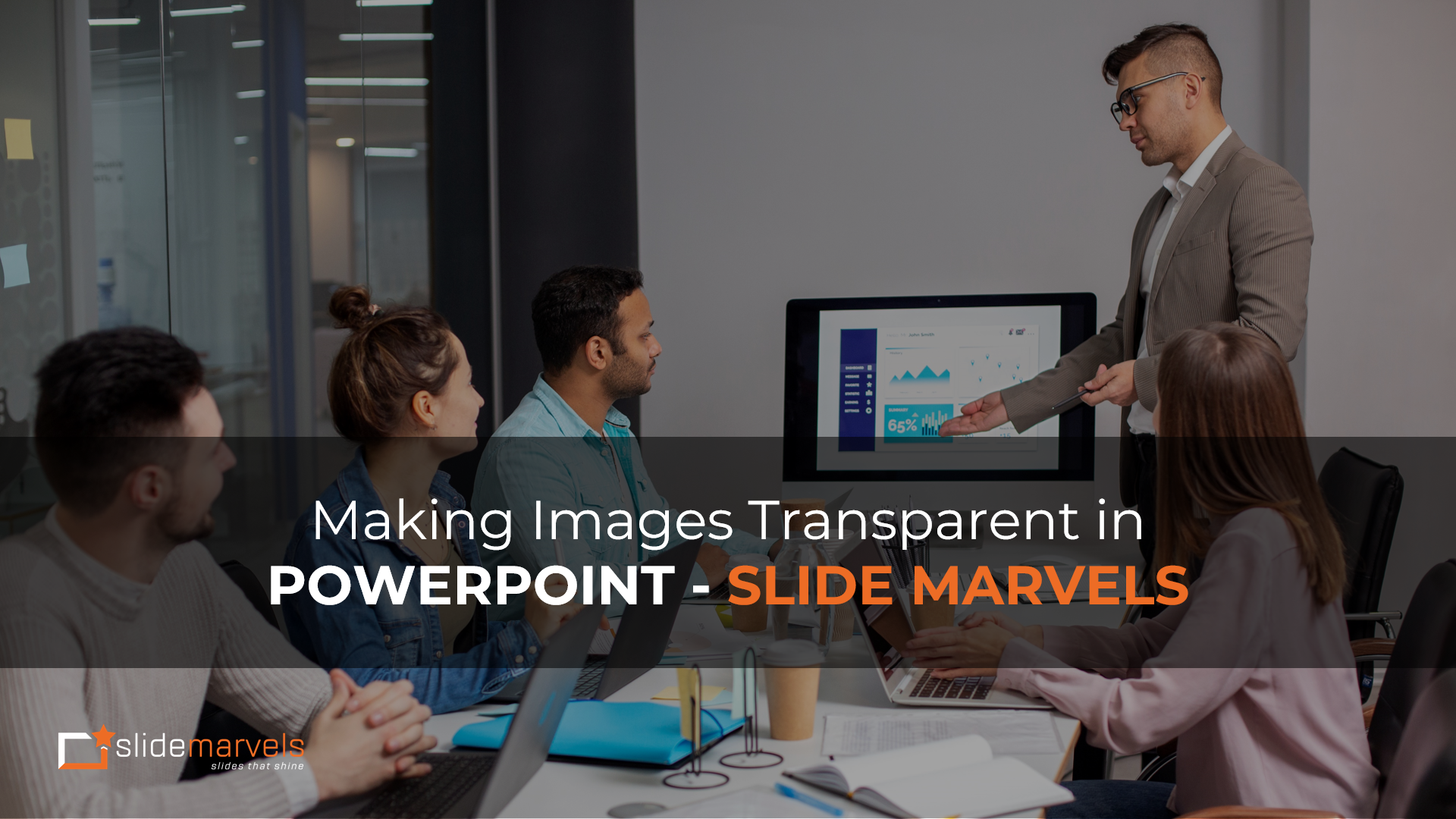
Making Images Transparent in PowerPoint – Slide Marvels
Hello Slide Marvels Community,
Are you ready to take your PowerPoint presentations to the next level? Today, we’re diving into a game-changing technique: making images transparent. This simple yet powerful feature can transform your slides, adding depth, visual appeal, and a touch of elegance to your presentations. Let’s embark on this journey of visual enhancement together!

Why Transparency Matters
Transparency isn’t just about aesthetics; it’s about visual storytelling. When used strategically, transparent images can.
Create Visual Hierarchy
By layering objects with varying levels of transparency, you can guide your audience’s focus to the most critical elements of your slide.
Enhance Clarity
Transparency can be your ally when you want to superimpose text or graphics on complex backgrounds, making content more legible.
Add Depth
Give your slides a 3D feel by blending images seamlessly into your content, adding an artistic flair to your message.
Making Images Transparent in PowerPoint: A Step-by-Step Guide
Now, let’s walk through the process.
Insert a Shape
Instead of directly adding your chosen picture, start by inserting a shape. A simple rectangle works well, but you can get creative with other shapes too. Find these options in the Insert tab > Shapes.
Insert Your Picture into the Shape
- Right-click the shape you just created.
- Choose “Format Background” from the menu to open a side panel.
- In the Fill options, select “Picture or texture fill.”
- Now, find and insert your picture. You can use the “File” option to search for your saved picture. This step is crucial for editing transparency; without it, the transparency option won’t appear.

Adjust Transparency
- Your shape should now be filled with the chosen picture.
- In the same side panel, locate the Fill options.
- Just below “Insert picture,” you’ll find the “Transparency” option.
- Here, you can adjust how transparent you want your picture to be.
Pro Tips for Stunning Transparency Effects
Contrast Matters
Ensure that your transparent image contrasts well with the background to maintain readability.
Use Gradient Transparency
Experiment with gradient transparency to add depth and dimension to your visuals.
Transparency in Icons
Applying transparency to icons or logos can make them appear as if they’re part of the slide’s design, not just an add-on.
Transform Your Presentations with Transparency
By mastering the art of making images transparent in PowerPoint, you’ll unlock a world of design possibilities. Whether you’re crafting business presentations, educational materials, or creative projects, this technique can help you convey your message with clarity, elegance, and depth.
Slide Marvels is here to support your journey toward presentation excellence. Stay tuned for more insightful tips and tricks to enhance your visual storytelling. Remember, it’s not just about creating slides; it’s about making a lasting impact.
Feel free to share your experiences with transparency in the comments. We’d love to hear how you’re using this technique to elevate your presentations.
Happy designing!
Connect with us: Website – slidemarvels.com | Twitter – SlideMarvels | Instagram – slidemarvels