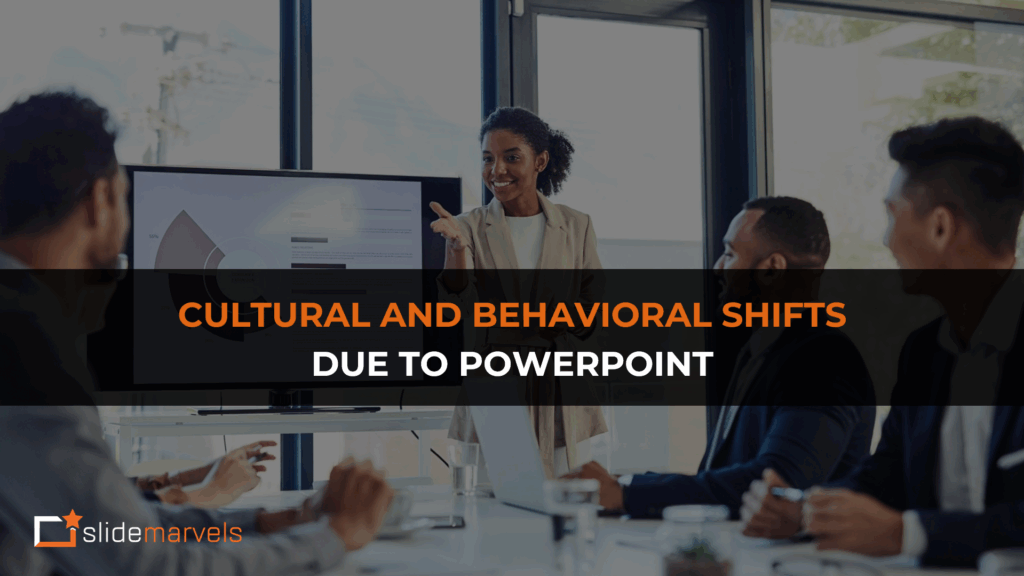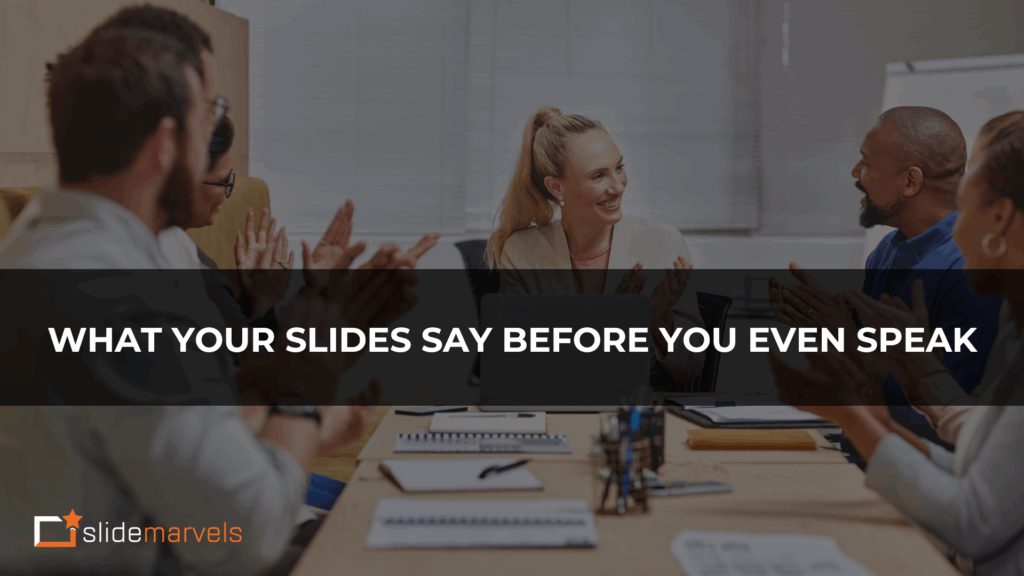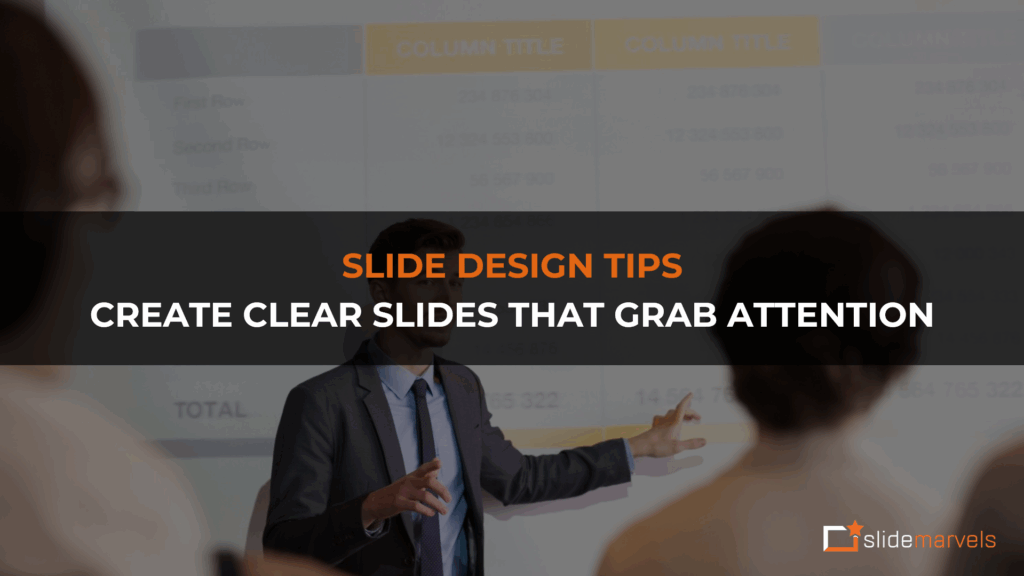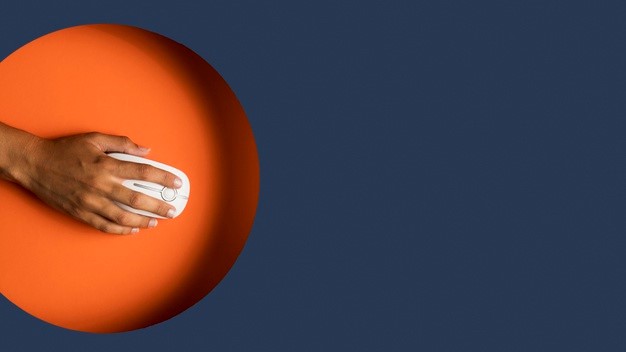
PowerPoint Design Experts guiding to embed the font
At Slide Marvels, every project we undertake adds to our formal graphic design experience and PowerPoint expertise. The result is visually dynamic presentations that captivate audiences and leave a lasting impression. PowerPoint, being a visual medium, is the perfect platform for delivering impactful presentations. However, it often encounters a common problem: user error. While learning how to put together a presentation may be relatively easy, creating an effective one is a different story. That’s where Slide Marvels, the PowerPoint Design Experts, step in to provide their assistance and expertise.
Let’s begin our journey by exploring the crucial aspect of selecting appropriate fonts for your presentation.
In PowerPoint, each tool serves a unique purpose. While the elements like pictures, icons, and designs chosen by PowerPoint designers reflect the client’s brand, the font choice reflects the personality and tone they wish to convey. Therefore, it is of utmost importance to carefully select the font that aligns with the overall presentation. While all design elements work hand in hand, a poorly chosen font can undermine the impact of the entire presentation. Thus, it is crucial to choose a font with the right “voice.”
When it comes to font selection, we can opt for default fonts or custom fonts. However, if we choose a custom font, we must ensure its availability on all systems. If the client’s system does not have the font installed, the presentation, no matter how well-designed on our end, will appear misaligned and give a sloppy overall impression. To avoid this, PowerPoint designers must take steps to provide the custom font to the client or embed it within the PowerPoint file itself. Although embedding the font increases the file size, it eliminates the risk of an improperly rendered presentation due to missing fonts.
Now, let’s learn how PowerPoint design experts embed custom fonts in a presentation
For PowerPoint 2010 and newer versions:
Step 1: Download the custom font and confirm its installation on your system.
Step 2: Go to the “File” tab and click on “Options.”
Step 3: Under PowerPoint options, navigate to the “Save” section.
Step 4: Check the box that says “Embed fonts in this file.”
For PowerPoint 2003:
Step 1: Go to the “Tools” menu and select “Options.”
Step 2: Navigate to the “Save” tab and check the box that says “Embed fonts.”
In cases where the custom font is sparingly used throughout the presentation, design experts may suggest converting the text into an image by using the “Paste Special” option. This eliminates the need for embedding the font in the PowerPoint file, saving both time and file size.
Pro tip: Design experts always ensure that the font is installed in the system by opening a blank presentation, typing some text, and checking for the installed custom font in the “Font” menu. It is also advisable to close all PowerPoint and Word files before installing the font to avoid duplication of the installed font.
By following these guidelines and leveraging the expertise of Slide Marvels, you can enhance the visual impact of your presentations by selecting the appropriate fonts. Remember, fonts play a significant role in conveying the right message and creating a cohesive visual experience for your audience.
Stay tuned for our next blog post, where we will delve into more insider tips and tricks from the PowerPoint Design Experts at Slide Marvels, helping you master the art of creating exceptional presentations.