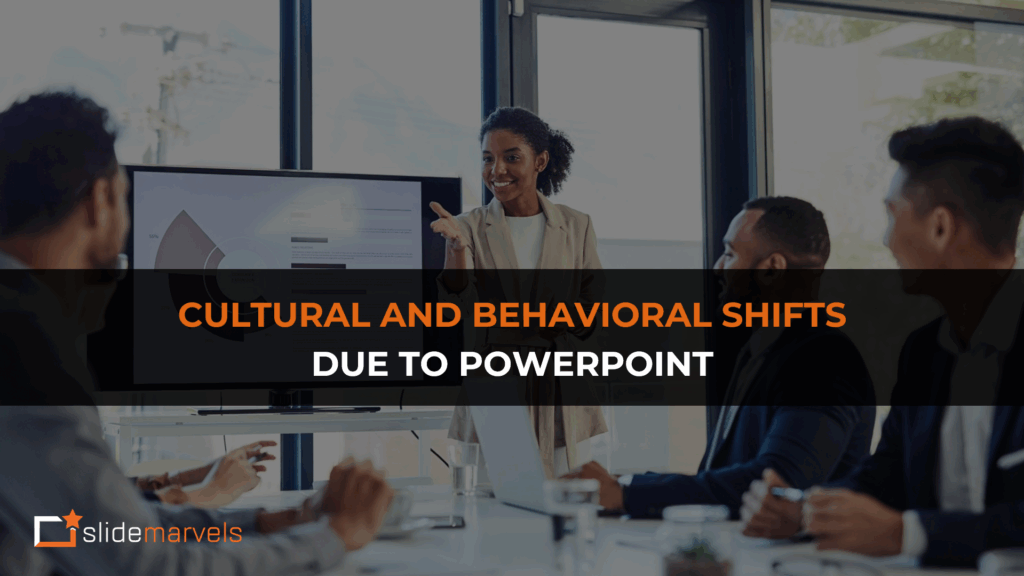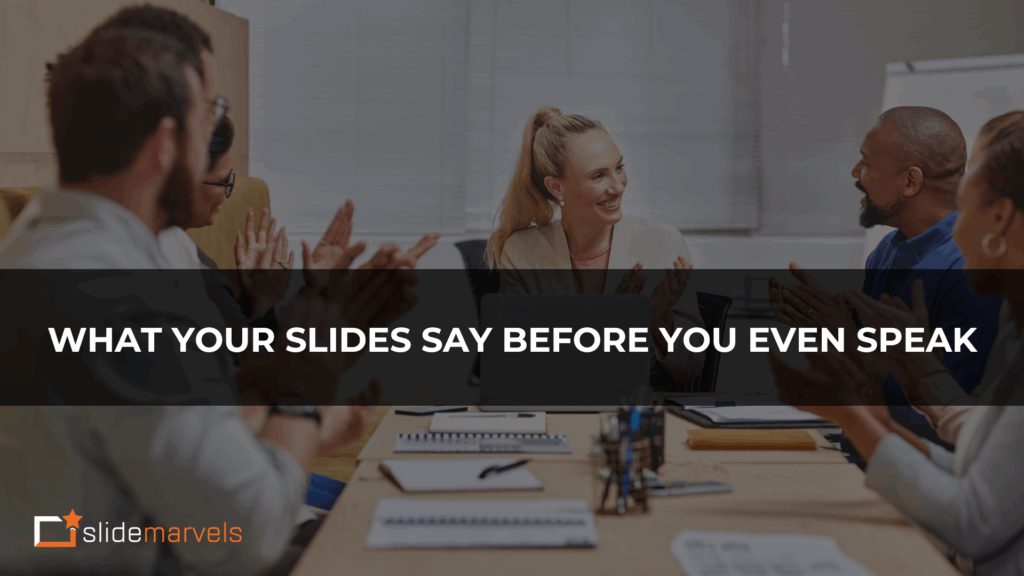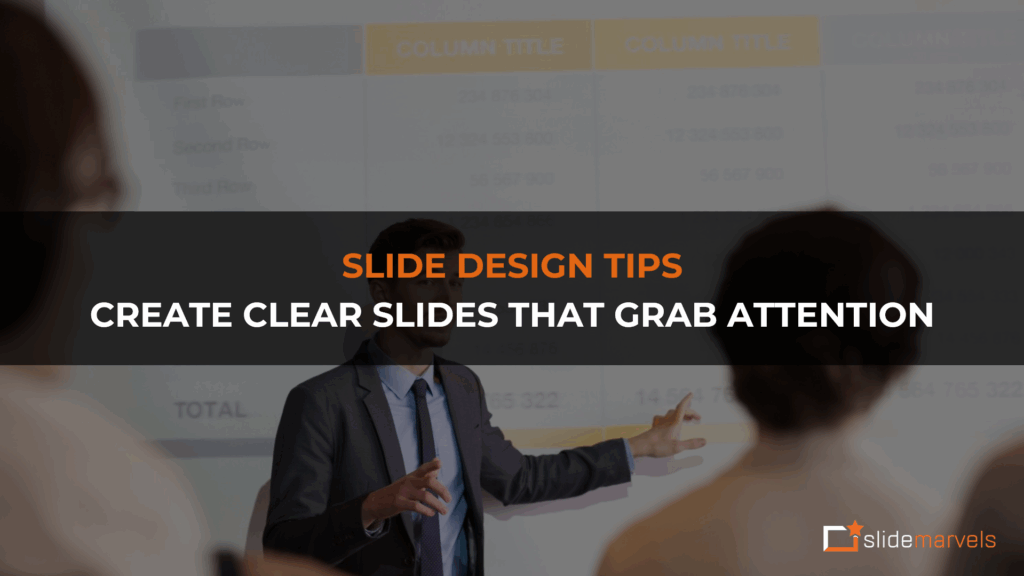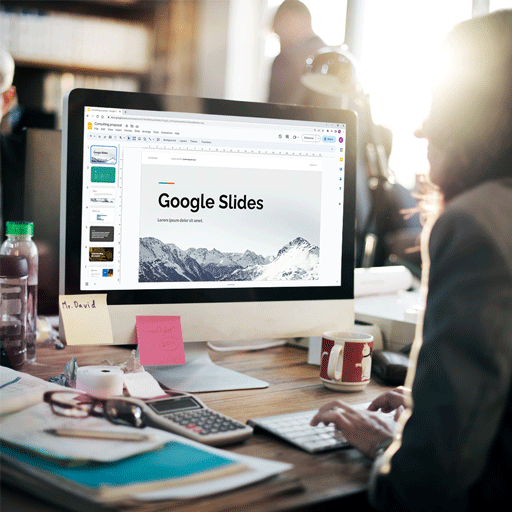
Google Slides Basics: A Comprehensive Guide to Getting Started
Introduction
In today’s digital age, effective presentation skills are essential for success. Whether you’re a student, a professional, or an entrepreneur, being able to create captivating and visually appealing slides is a valuable skill. Google Slides, a popular online presentation tool, offers a wide range of features and benefits that can help you deliver impressive presentations. In this comprehensive guide, we will take you through the basics of Google Slides, providing you with the knowledge and tools to create stunning presentations that will leave a lasting impact.
Table of Contents:
- Understanding Google Slides
- Getting Started: Creating Your First Presentation
- Choosing the Perfect Theme
- Adding and Formatting Text
- Enhancing Your Slides with Images and Videos
- Creating Effective Charts and Graphs
- Utilizing Transitions and Animations
- Collaborating and Sharing Your Presentations
- Presenting with Confidence
- Advanced Tips and Tricks
- Conclusion
Understanding Google Slides
Google Slides is a cloud-based presentation software that allows you to create, edit, and share presentations online. It offers a user-friendly interface, seamless collaboration features, and a vast array of tools to make your presentations visually appealing and engaging.
Getting Started: Creating Your First Presentation
We will guide you through the process of creating your first presentation in Google Slides. We’ll cover everything from accessing Google Slides to navigating the interface and creating your slides.
Select Perfect Theme
A well-designed theme sets the tone for your presentation. We’ll explore slidemarvels.com, a website that offers a collection of professionally designed Google Slides themes. We’ll provide tips on choosing the right theme for your content and demonstrate how to apply and customize themes in Google Slides.
- Access the Google Slides Theme Gallery: Open Google Slides and click on “Theme” in the top menu bar. Explore the available themes provided by Google.
- Browse Theme Categories: Google Slides offers various categories such as “Work,” “School,” “Personal,” and more. Browse through these categories to find themes that match the purpose and tone of your presentation.
- Preview Themes: Click on different themes to preview how they look on your slides. Pay attention to the color schemes, fonts, and overall layout to see if they align with your desired style and content.
- Customize Themes: If none of the default themes suit your needs, you can customize them. Click on “Customize” to modify the background, font styles, and colors according to your preferences. This way, you can create a unique theme tailored to your presentation.
- Consider Visual Consistency: Ensure that the theme you choose maintains visual consistency throughout your presentation. Consistent use of colors, fonts, and imagery will create a cohesive and professional look.
- Test Different Slides: Apply the theme to different slide layouts (title slide, content slide, etc.) to see how it adapts. Ensure that the theme remains visually appealing and functional across all slide types.
- Get Feedback: If you’re unsure about a theme, seek feedback from colleagues or friends. Their perspectives can provide valuable insights and help you make a more informed decision.
- Save and Apply: Once you’ve chosen the perfect theme, save it by clicking on “Save theme” and provide a name for future use. Apply the theme to your presentation by selecting it from the “Theme” menu.
How to Add and Format Text
The way you present your text can greatly impact the effectiveness of your slides. We’ll delve into techniques for adding and formatting text, including adjusting fonts, sizes, colors, and alignment.
- Open Google Slides: Access Google Slides by visiting the Google Slides website or opening the Google Slides app.
- Create or Open a Presentation: Start a new presentation or open an existing one that you want to work on.
- Insert Text Box: Click on “Text box” in the toolbar or go to the “Insert” menu and select “Text box. “Click on the slide where you want to add the text box and drag to create a text box of the desired size.
- Enter Text: Double-click inside the text box or simply start typing to enter your text. Adjust the font size and alignment as needed.
- Format Text Style: Highlight the text you want to format or click outside the text box to select the entire text. Use the toolbar at the top to customize the font style, font size, font color, and more. You can also access additional formatting options by clicking on the arrow icon in the toolbar.
- Adjust Text Alignment: Select the text you want to align or click outside the text box to select all the text. Use the alignment buttons in the toolbar to align the text left, center, right, or justify it. You can also adjust the indentation and line spacing.
- Apply Text Effects: To add emphasis or visual interest to your text, use the text effects options in the toolbar. You can apply bold, italic, underline, strikethrough, subscript, and superscript effects.
- Add Bulleted or Numbered Lists: Highlight the text you want to turn into a bulleted or numbered list, and then click on the respective list icon in the toolbar. You can customize the appearance of the list by clicking on the arrow next to the list icon.
- Duplicate and Format Text Boxes: If you need to repeat the same text formatting across multiple slides, duplicate the text box by selecting it and pressing “Ctrl” + “D” on Windows or “Command” + “D” on Mac. Modify the duplicated text box’s content while retaining the formatting.
- Review and Adjust: Once you’ve added and formatted your text, review each slide to ensure consistency and readability. Make adjustments as needed to maintain a clean and organized appearance.
Enhancing Your Slides with Images and Videos
Visual elements play a crucial role in capturing your audience’s attention. We’ll explore how to incorporate images and videos into your slides, ensuring they complement your content and reinforce your message.
- Access Google Slides: Open Google Slides via the website or app.
- Create or Open a Presentation: Start a new presentation or open an existing one.
- Insert an Image: Click on “Insert” and select “Image.” Choose the source and select the desired image to add it to your slide.
- Adjust and Edit Images: Resize the image by dragging the corner handles. Crop or apply image options like brightness or transparency for refinement.
- Add Image Effects: Enhance the visual impact by applying effects such as drop shadow or reflection.
- Insert a Video: Click on “Insert” and select “Video.” Choose the source and add the desired video to your slide.
- Adjust Video Size and Playback: Resize the video and configure playback settings like auto play, loop, or mute.
- Format Video Controls: Customize video control appearance, including playback bar, volume control, and start/end times.
- Arrange Images and Videos: Layer or reorder visuals using the “Arrange” option in the toolbar.
- Preview and Test: Review each slide to ensure proper placement and functioning of images and videos. Test the presentation in presentation mode to verify smooth transitions and media playback.
- Save and Share: Save your presentation and share it with others, granting necessary access permissions.
We’ll also highlight Slide Marvels’ image and video resources to enhance your presentation visuals.
Creating Effective Charts and Graphs
Data visualization can make complex information more digestible and memorable. We’ll guide you through the process of creating charts and graphs in Google Slides, using Slide Marvels’ data-driven templates to simplify the process. We’ll also provide tips on choosing the right chart type and effectively presenting data.
Utilizing Transitions and Animations
Transitions and animations can add a touch of professionalism and keep your audience engaged. We’ll explore Google Slides’ transition and animation features, demonstrating how to apply them strategically without overwhelming your slides.
- Open Google Slides and create or open a presentation.
- Select the slide you want to apply transitions or animations to.
- Click on “Slide” in the top menu, then choose “Change transition” to select a transition effect.
- Adjust the duration and other settings as needed.
- To add animations, select an object on the slide, click on “Insert” in the top menu, then choose “Animation” to apply an animation effect.
- Customize the animation settings, such as entrance, emphasis, or exit effects.
- Preview the transitions and animations by clicking “Present” to ensure they enhance the flow and engagement of your presentation.
We’ll share Slide Marvels creative animation ideas to make your presentations visually captivating.
Collaborating and Sharing Your Presentations
Google Slides excels in collaboration, enabling multiple users to work on a presentation simultaneously. We’ll explain how to collaborate effectively, including sharing options, permissions, and version control. We’ll also discuss Slide Marvels’ tips for collaborating with design teams to elevate your presentation’s visual impact.
Presenting with Confidence
A well-crafted presentation is only as effective as its delivery. We’ll provide practical tips for presenting with confidence, including techniques for engaging your audience, managing your time effectively, and utilizing speaker notes and presenter views in Google Slides.
Advanced Tips and Tricks
In Upcoming blog, we’ll explore advanced features and lesser-known tips to take your Google Slides skills to the next level. We’ll cover topics like master slides, keyboard shortcuts, hidden tools, and integrating Google Slides with other Google Workspace applications.
Conclusion:
Mastering the basics of Google Slides opens up a world of possibilities for creating impactful presentations. With the guidance provided in this comprehensive guide, coupled with the resources available on slidemarvels.com, you’ll have the tools and knowledge to create visually stunning and engaging slides that will captivate your audience. So, unleash your creativity, practice your presentation skills, and get ready to deliver memorable presentations with Google Slides! Remember, the key to success lies in continuous practice and exploring new techniques to refine your presentation skills. Start your journey with Google Slides today and leave a lasting impression with your audience.
Elevate your product presentations to new heights with Slide Marvels! As one of the leading presentation design service firms, we specialize in crafting extraordinary presentations that captivate your audience. Our team of experts will transform your ideas into visually stunning slides that effectively convey your product’s story. Don’t miss out on this opportunity. Explore our website to view our impressive portfolio and comprehensive range of services. If you’re impressed, reach out to our Slide Marvels team today and let’s bring your presentation to life!