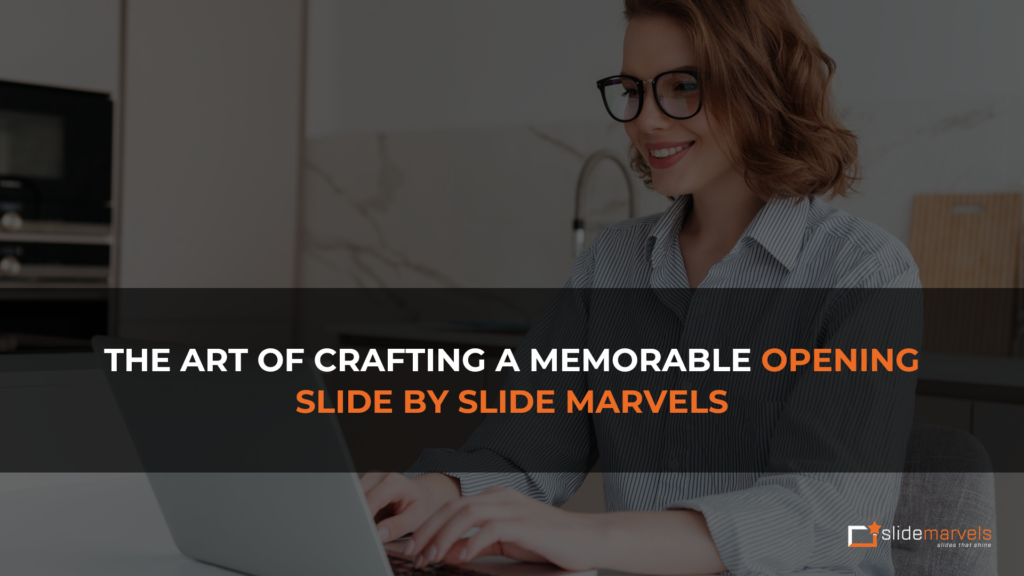PowerPoint Designers showing how to Customize the ribbon with the aid
Welcome to Slide Marvels, where we bring together a team of prominent PowerPoint designers who embody innovation, imagination, and ingenuity. Before we delve into the world of customizing the ribbon, let’s take a moment to get to know the designers behind the scenes.
Slide Marvels is a harmonious collaboration of PowerPoint designers who possess a deep passion for their craft. With their expertise, they can transform ordinary presentations into extraordinary experiences. Their commitment to excellence and their relentless pursuit of creativity sets them apart in the world of presentation design.
Customizing the ribbon is a powerful technique that can greatly enhance your experience with PowerPoint. As most of us have worked with this versatile tool, we are always on the lookout for shortcuts and tools that can save us time and streamline our work. The experts at Slide Marvels are here to share their knowledge and guide you through the process of customizing the ribbon.
When you open a PowerPoint document, you’ll notice a bar placed atop the toolbar or menu bar. This bar provides options to save a file, undo and redo actions, and view the presentation in slideshow mode. Adjacent to the redo menu, you’ll find a menu called “Customize Quick Access Toolbar.” This often goes unnoticed, but it holds the key to creating presentations more efficiently and removing unnecessary complexities.
By clicking on the “Customize Quick Access Toolbar” menu, you can choose to show it “Below the ribbon.” This will display a toolbar row below the ribbon, providing quick access to essential tools. The default options in the top-down list may be useful, but to truly customize the ribbon, you need to explore further.
Let’s take a look at the steps involved in customizing the ribbon
Step 1: Open the “PowerPoint Options” window and select “Quick Access Toolbar.”
Step 2: Under “Choose commands from,” you’ll find a vast array of options to select from.
Step 3: You can either choose individual “Tab” options or select “All Commands” for a comprehensive view. Designers often prefer the “All Commands” view for maximum flexibility.
Step 4: On the right side, you’ll find options to apply the customization either “for all documents” (default) or for the specific file you’re currently working on.
Step 5: Select the desired options on the right side and click “Add.” The selected menus will be added to the Toolbar box. If you accidentally add the wrong menu, you can easily “remove” it at any time.
Step 6: Once you’ve made your selections, use the “Move Up” or “Move Down” options to arrange the menus according to your preference.
Step 7: Finally, the “Customizations” menu allows you to reset the customization or export it. You can save the customized toolbar as an “Exported Office UI file.” This file can be applied not only on your current system but also on other systems. Simply import the customized UI file following the steps outlined above.
But that’s not all. To make the most of your customized ribbon, you can use shortcuts by pressing the “Alt” key to reveal corresponding numbers. This enables you to navigate the ribbon with ease, finishing your presentations in record time.
With the guidance of Slide Marvels, you can unlock the true potential of PowerPoint by customizing the ribbon to fit your unique workflow. Save time, eliminate distractions, and streamline your presentation creation process. Embrace the magic of customizing the ribbon and elevate your PowerPoint experience to new heights.
Slide Marvels is committed to empowering presenters with valuable insights and techniques. Join us in our next blog post, where we will explore more secrets of PowerPoint design and unleash your creative prowess.