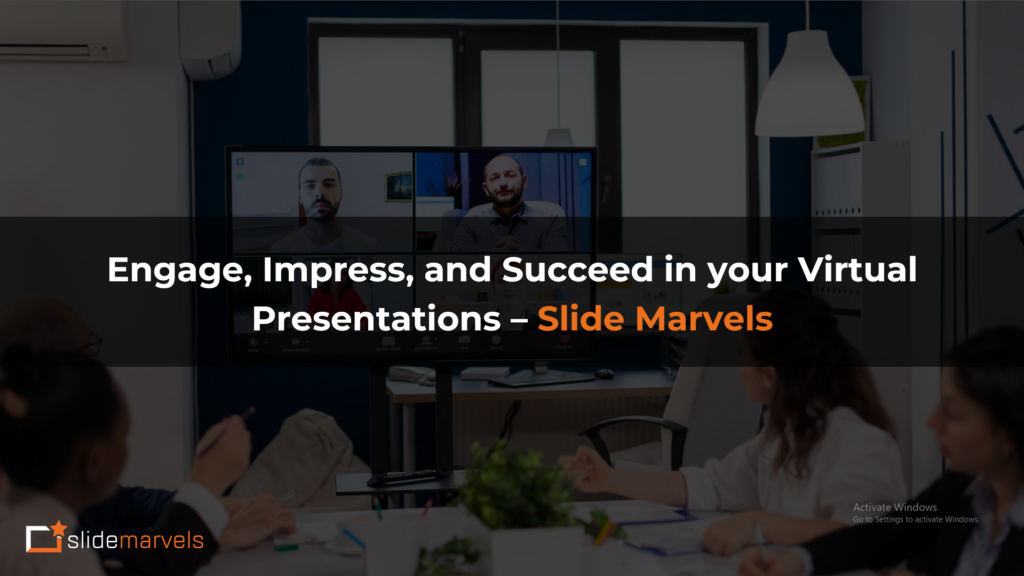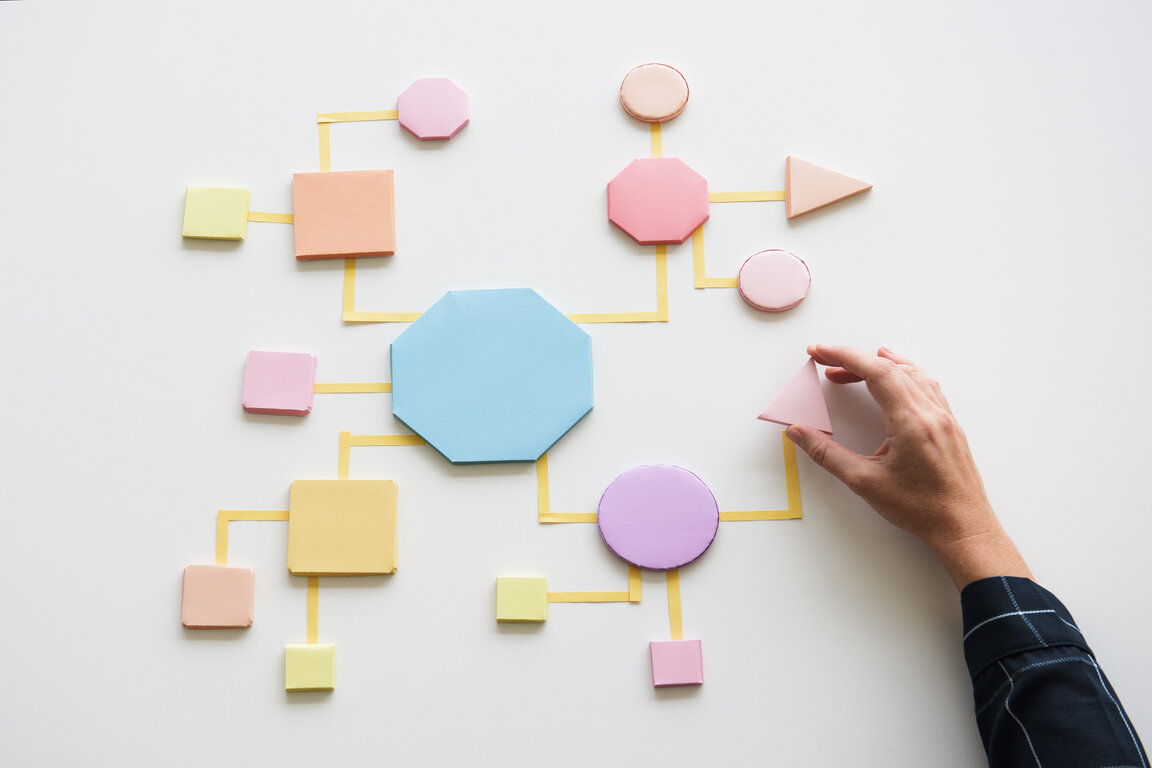
Set default properties of Shapes in PowerPoint template
Have you ever encountered a PowerPoint presentation without any shapes? Neither have I. In this blog, we will explore how to save time by making changes in the master template. In our previous blog, we learned how to create a template based on a logo. In case you missed it, here’s a brief recap. We started by opening a blank presentation and establishing the color scheme and font choices based on the logo. We identified primary and secondary colors, and shapes were assigned the Accent 1 color. With the title slide and layout slides designed, we were already on the path to saving time. But there’s more to discover. Let’s dive in.
The Challenge of Fixing Shapes
When we insert a shape into a template, it typically comes with a default “Accent 1” fill color and a default line color. However, we are not limited to using only Accent 1 or predefined colors for shapes. Consider this scenario: we decide not to apply any fill color to the shapes in our deck and instead opt for a shadow effect. Now, imagine the time it would take to manually adjust each shape. We would need to right-click on the shape, go to “Format Shape,” change the fill color to none, set the line color to none, and then proceed to the “Effects” tab to customize the desired shadow effect, color, transparency, and size. When this process needs to be repeated for 200 slides, it can quickly become tedious and exhausting. But fear not, there is a solution.
The Solution for Fixing Shapes
Slide Marvels is here to share their trick and help you save time. The initial steps of template design remain the same: fix the color scheme and fonts. Then, insert a shape of your choice. By default, it will have the “Accent 1” fill color and a variant of the line color. Right-click on the shape and select “Format Shape.” Change the fill color to “no fill” and the line color to “no line.” Next, go to the “Effects” tab and choose “Shadow.” Let’s say you want the shadow to be a variant of the “Accent 2” color. Select the desired shadow effect from the presets, set the color to Accent 2, and adjust the transparency to match a variant of the Accent 2 color. This is one way to achieve the desired effect.
Alternatively, instead of adjusting transparency, you can set the color to one of the options available below the “Accent 2” color. These are variants of the primary color. The choice is yours. Additionally, you can customize the size, angle, and distance if needed. Now that we have our shape customized, we are one step away from the final solution. Right-click on the shape and choose “Set as Default Shape.” With this, the shape settings will be applied to all future shapes you insert. However, please note that this setting does not apply to lines. To customize line color and effects, you need to follow the aforementioned steps. Exit the master view and test it on a slide by inserting a new shape. You will notice that the shapes now reflect the newly set scheme.
This method works seamlessly for the current presentation. However, if you want to make this theme your default theme, go to the “Design” tab and explore more themes in the dropdown menu. Hover over each theme to see the current theme displayed. Right-click on the desired theme and choose “Set as Default Theme.” If you plan to use this theme repeatedly, you can also select “Save Current Theme” under the “Design” tab dropdown menu. Click on it, and there you have it. Now you are ready to save time and streamline your PowerPoint presentations.
Conclusion
By implementing these techniques for fixing shapes in master templates, you can significantly reduce the time and effort required to make consistent changes across your presentation slides. Instead of manually adjusting each shape, you can establish a default shape setting that aligns with your desired design. Slide Marvels has shared their expertise to help you optimize your workflow and create impactful presentations efficiently. Stay tuned for more interesting topics and tips to enhance your PowerPoint skills.